実況環境を作ったのですが、色々とややこしかったのでこれから環境を作る人の参考になれば・・・
やってみてわかったのは説明しているサイトごとに設定が違ったりします。間違っているわけではなく、細かいところの設定は色々やり方があるのだと思います。
この記事では僕が実際に配信している設定を紹介します。
※この記事ではビットレート等の配信の設定については書いていません。
使用機材とソフトウェア
僕が使っているものは以下です。
・Mac Book Pro 2018 13inch
・HD60 S+・OBS (配信ソフト) 21/04/18追記時点では Streamlabs OBS を使っています。・Soundflower (配信の音声関連のソフト) ←不要です(21/04/18追記)
・Ladiocast (配信の音声関連のソフト)
・ヘッドホン
・マイク(Blue Yeti)
ソフトの設定
LadiocastとSoundflowerのインストール
※僕は環境を作る段階でSoundflowerをインストールしてしまったのですが、やり方によっては必要ないかもしれません。
↑不要でした(21/04/18 追記)
Ladiocastのインストール

Soundflowerのダウンロード
https://github.com/mattingalls/Soundflower/releases/tag/2.0b2
インストールは以下のサイトが詳しく書いてくれています。
https://appli-world.jp/posts/2831
Ladiocastの設定
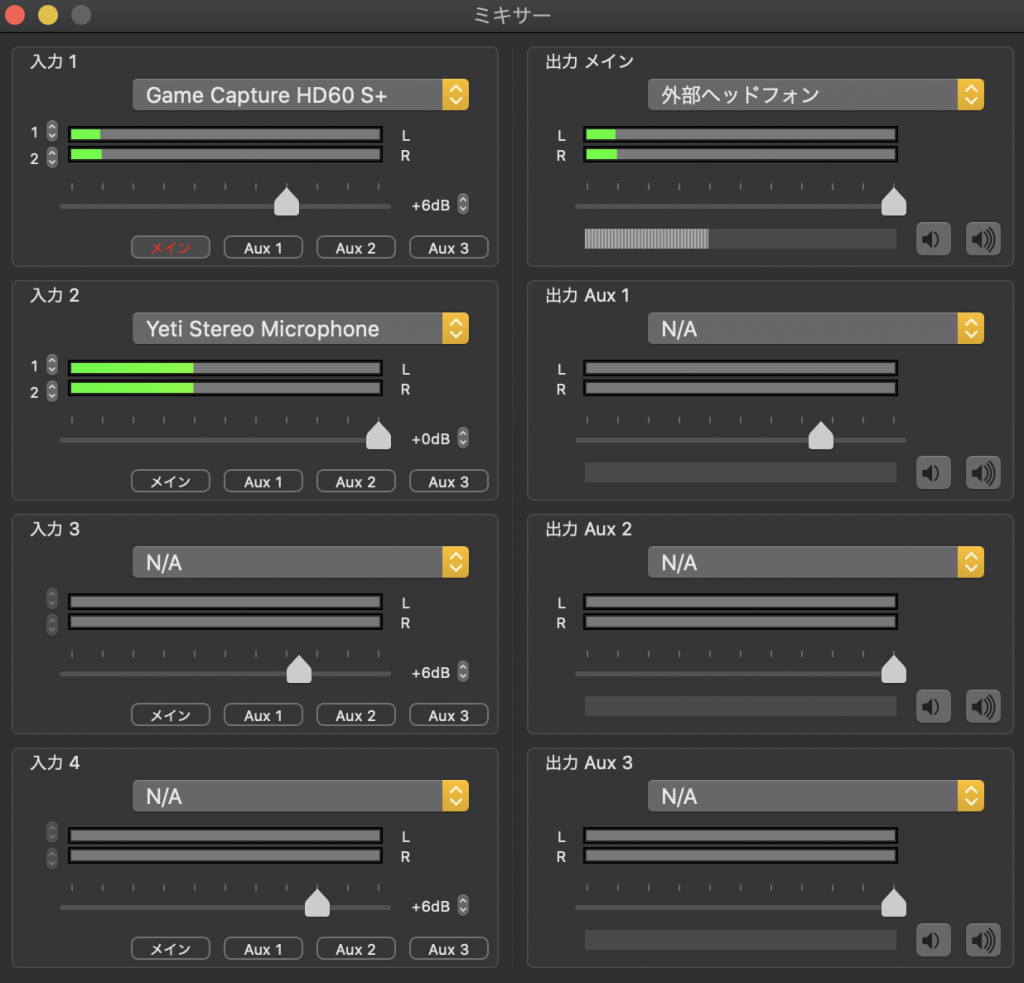
Ladiocastで何をするかというと、ゲーム音だけをLadiocastを通してヘッドホンで聴けるようにします。
ElgatoのGame Capture for Macを使うとゲーム音を聴こうとするとマイクを通した自分の声も聞こえてくるので、ゲーム音だけを聞きたかったわけです。
入力1にHD60 S+を指定しています。これはゲーム音を受け取っています。
出力メインには出力先を指定します。
入力2にはマイクを指定していますが、これは自分の声を確認するためです。
でも入力1のようにメインが赤くなっていないです。なのでメインに声は出力されません。
確認したい時だけ入力2のメインを赤にします。
Macのサウンドの設定
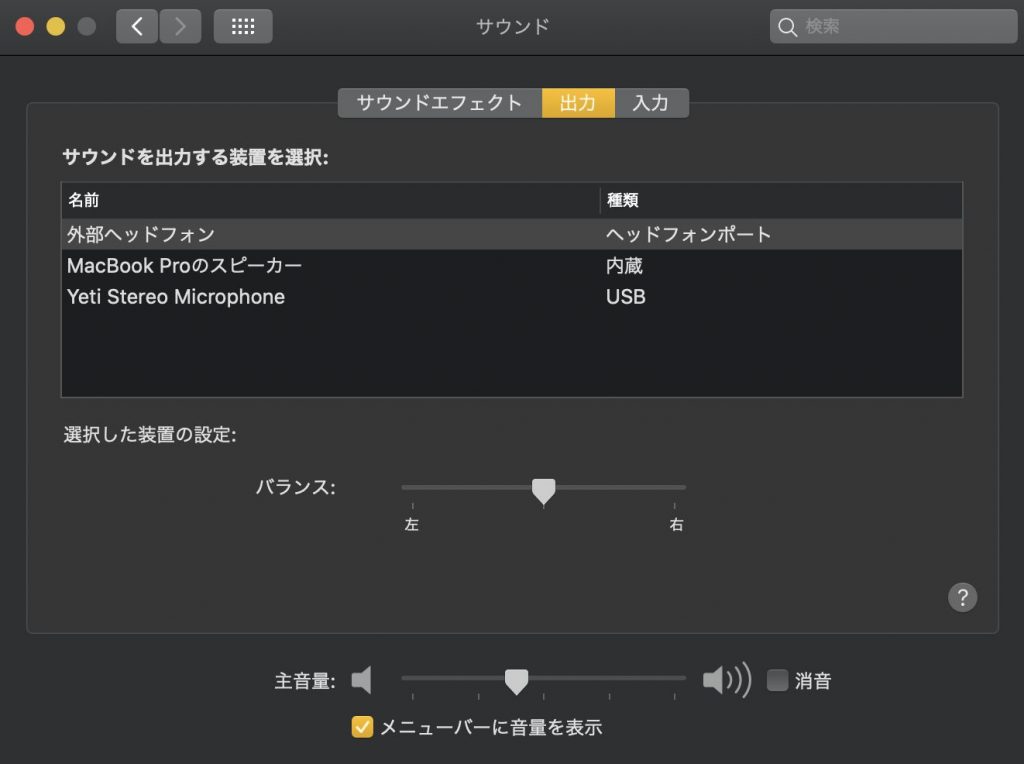
サウンドの出力でヘッドホンを選択します。これを選択しないとヘッドホンに音が出ません。(マジで)
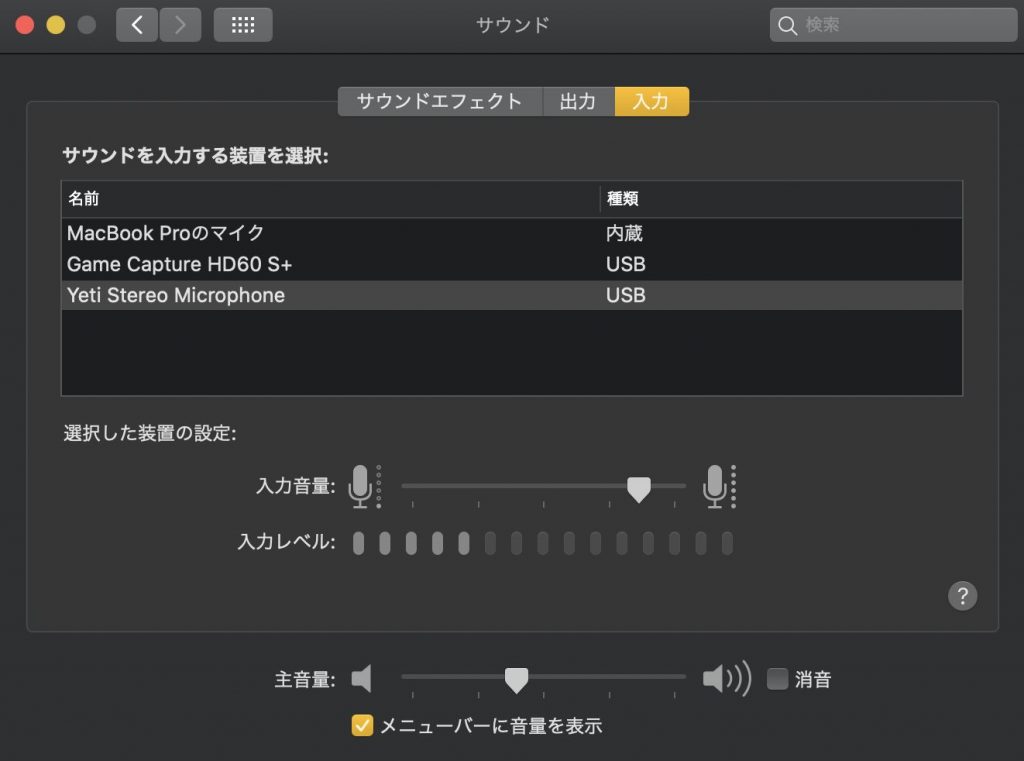
入力の方は外部のマイクがあるならマイクを選びます。
OBSの設定
※OBSよりもStreamlabs OBSというどこぞの企業がOBSをカスタマイズしたソフトのほうが使いやすいです。
ただし、無料の会員登録が必要です。Streamlabsのことも軽く下のほうに書いています。
いよいよOBSの設定です。ダウンロードはこちらから。
インストールは

あたりを見ながら適当にやったと思います。
OBSで何をするか
OBSでマイクからの音、ゲームの音、映像をまとめて配信するイメージです。そのため、それぞれをソースを指定します。
下のようにソースが3種類できます。

それぞれの設定
ソースの下にある+マークを押すと何を追加するのか選択できます。
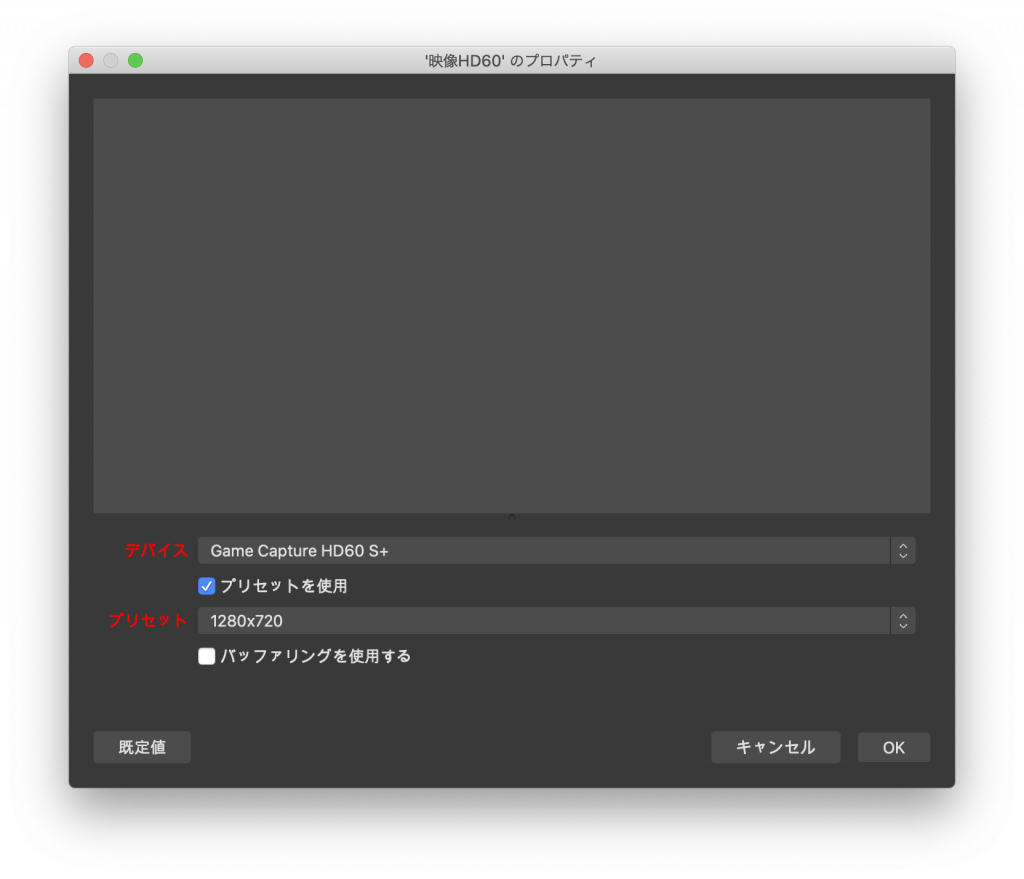
HD60 S+からの映像用のソースを追加します。+を押して映像キャプチャデバイスを選択します。上記のようにデバイスでHD60 S+を選択します。プリセットは1280×720を選択します。

次にゲームの音用のソースを追加するために、+を押して音声入力キャプチャを選択します。これもHD60 S+を通して取得するのでHS60 S+を選択します。
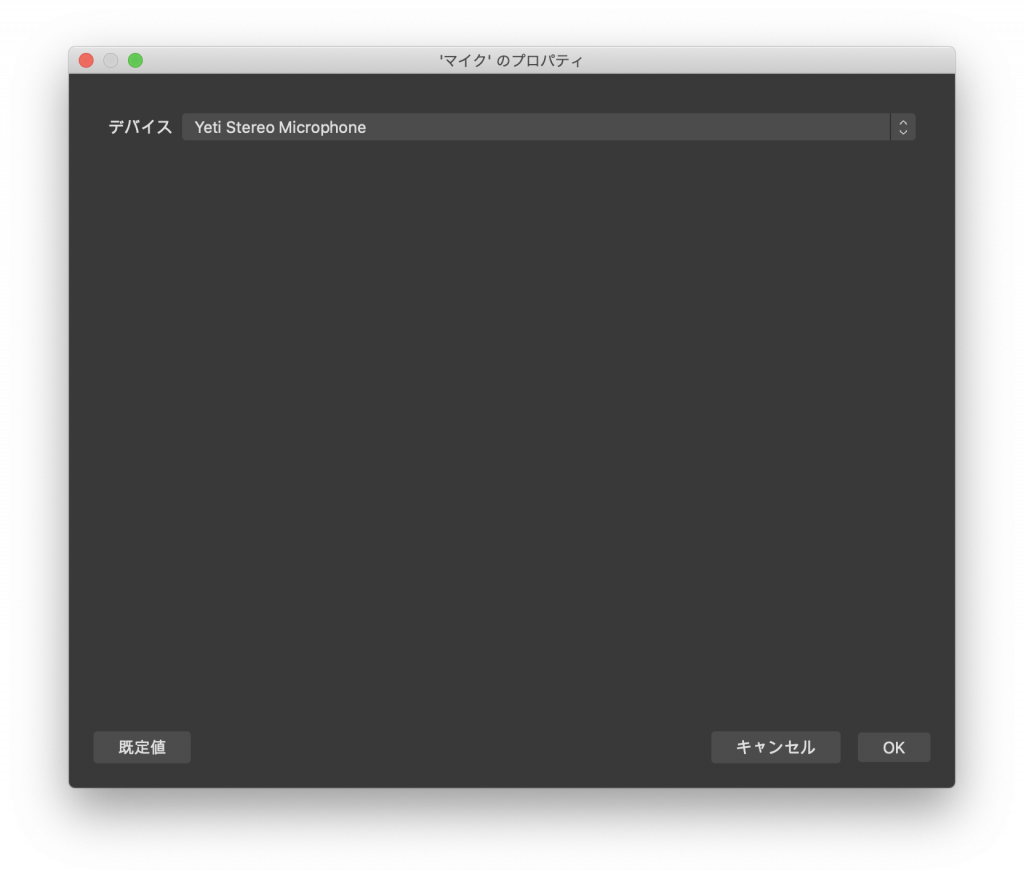
マイク用の音を追加するために、+を押して音声入力キャプチャを選択します。これはマイクを選択します。
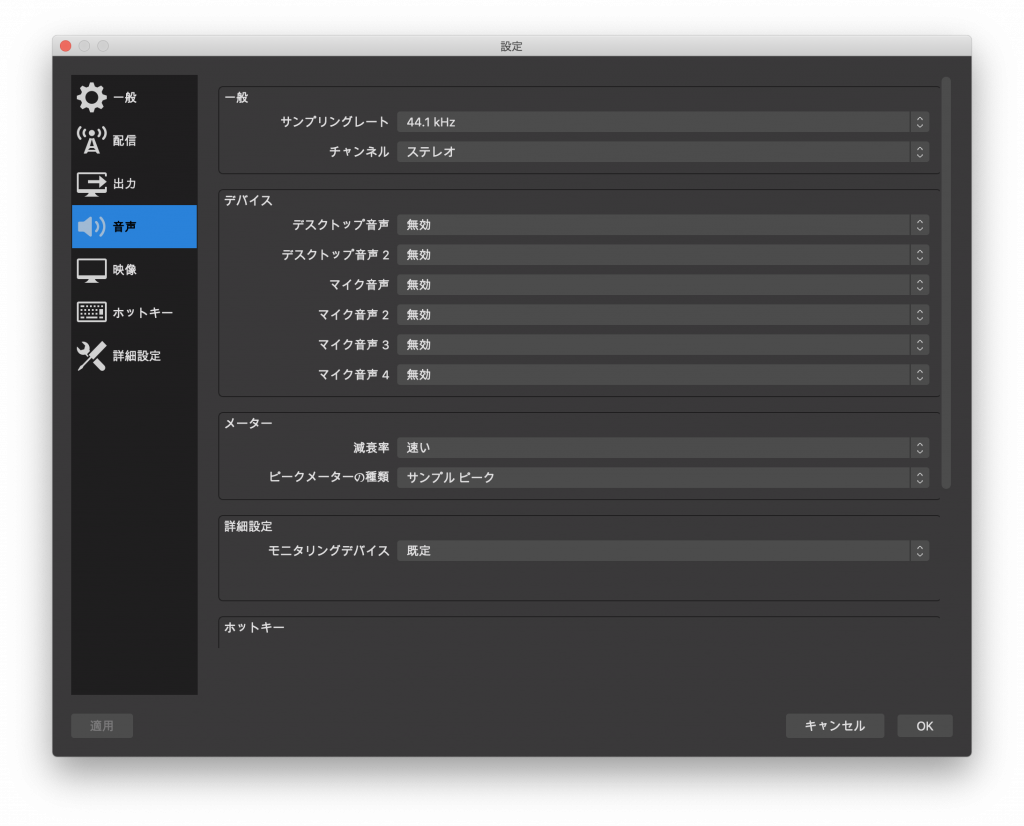
最後に音声の設定でデバイスのところをすべて無効にします。ここでマイク音声に何か設定していると声が二重に入ったりします。
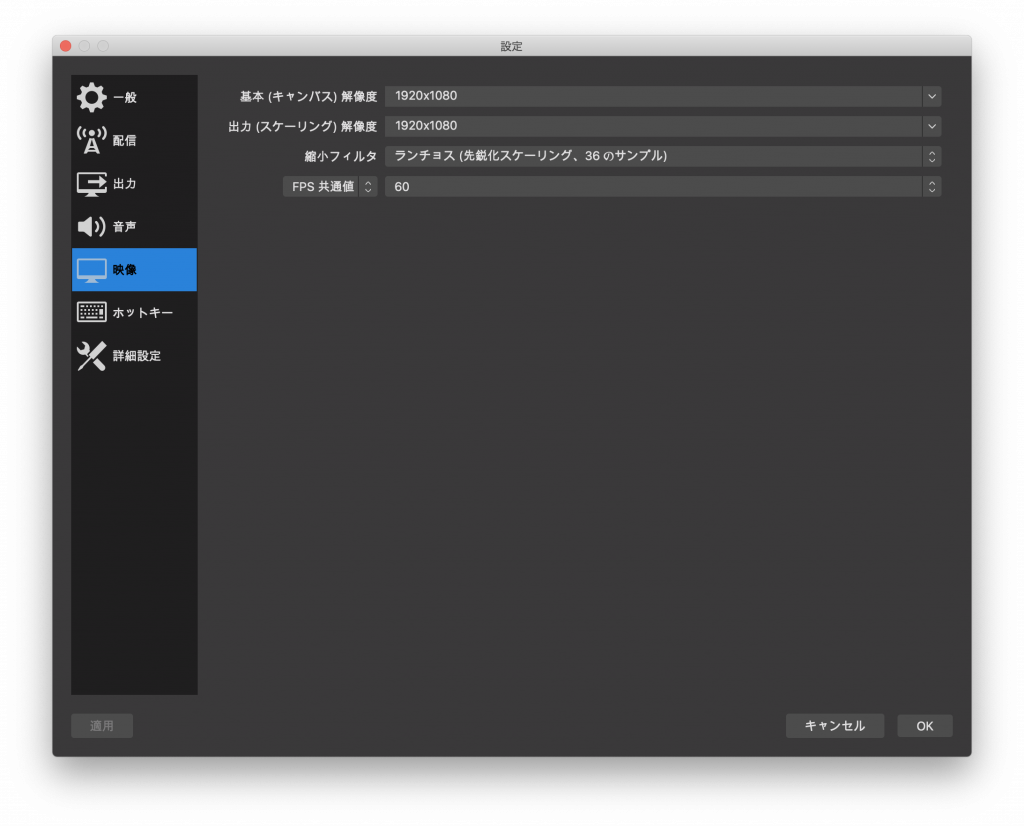
念のため映像の設定のところも載せておくと↑のような設定にしています。配信の設定は別の記事で書こうと思っています。
OBSの設定はここまでです。音声ミキサーのところに緑色や黄色になるバーが増えていると思います。音がOBSに届いているとバーが動きます。マイクの音が入っているか、ゲームの音が入っているか確認しましょう。
Streamlabs OBS
以下のページのDownloadからダウンロードできます。
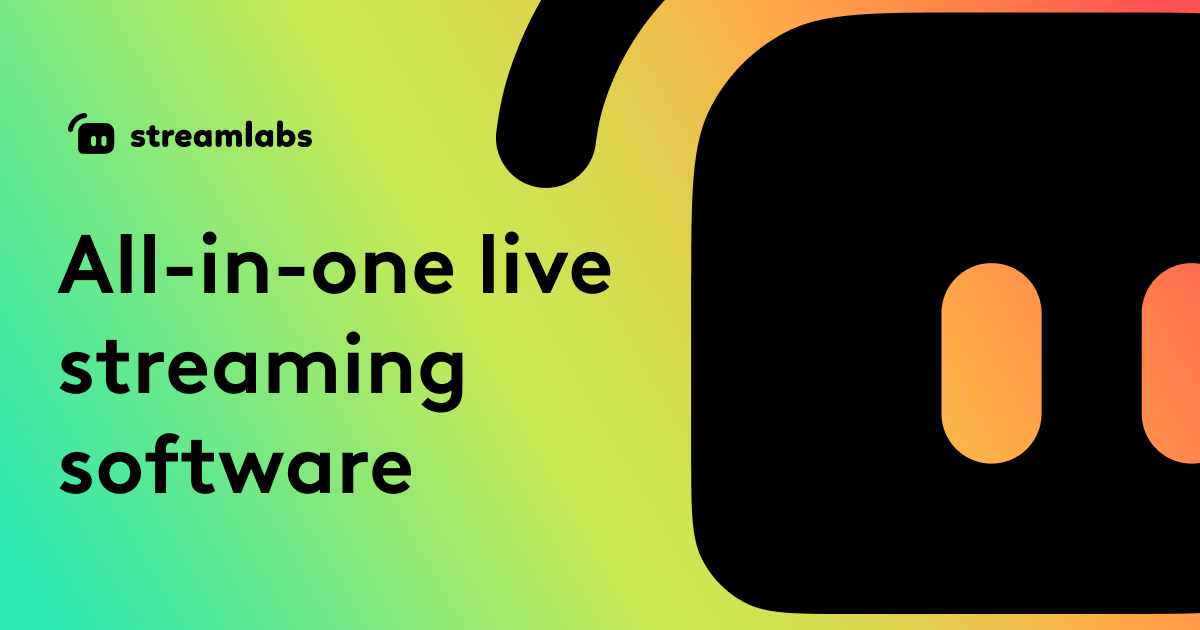
無料の会員登録が必要です。
Streamlabsのいいところは放送開始時にTwitterにツイートできること。
あとは以下の画像にもありますが、「最適化されたエンコーダー設定を使用」というチェックボックス があってOBSのようにいちいち設定しなくていいところ。
僕の場合はOBSから設定をインポートしたので設定自体もしているのですが、「最適化されたエンコーダー設定を使用」のほうがキレイに写る気がします。(主観)
オーバーレイっていうかっこいい枠をつけられる機能もあるのですが、無料会員では使えないようです。
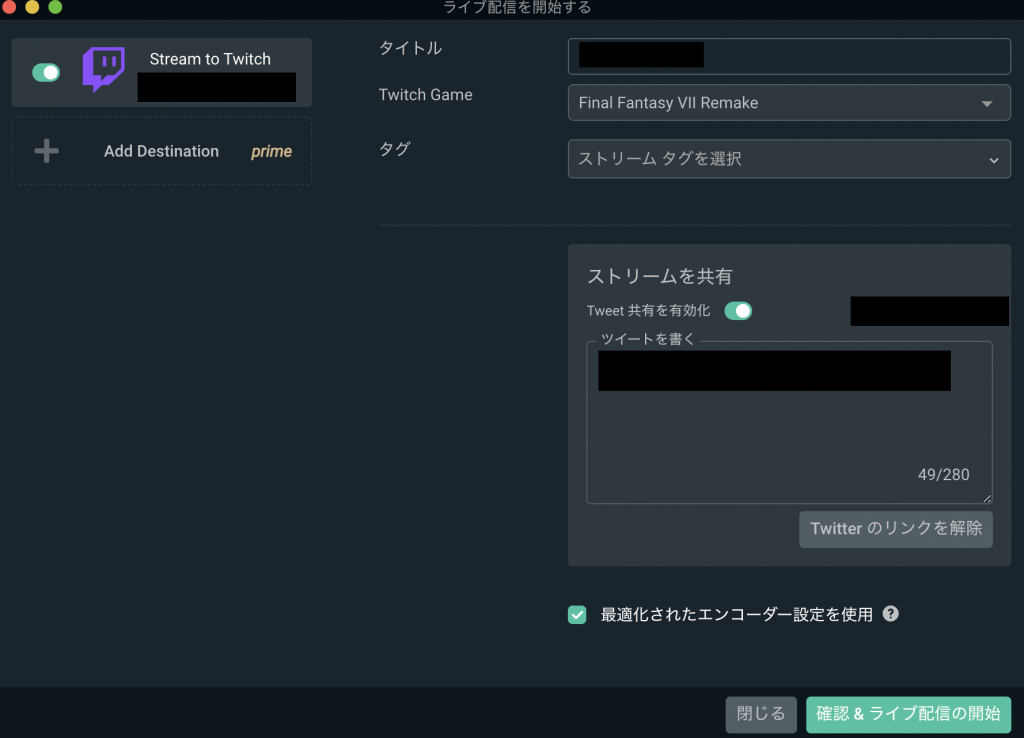
OBSでもStreamlabsでもやったほうがいい設定
コントローラーのカチカチ音対策
自分のプレイを録画したものを観るとコントローラーの操作音がけっこう入っています。
フィルターというものを設定していきます。
キャプチャはStreamlabsのものですが、ノーマルのOBSでも設定できます。
マイクの歯車マークからフィルターを押します。僕の場合はフィルターの中で3つ設定があるので(3)となっています。
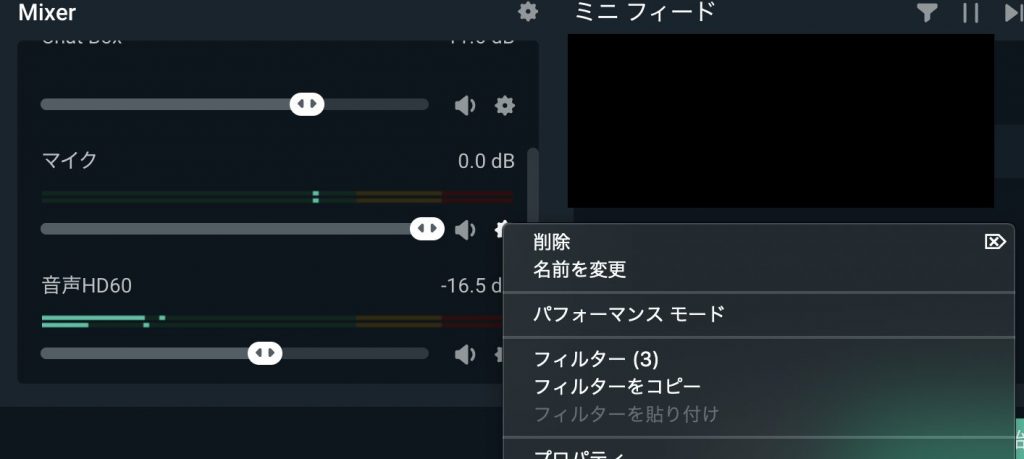
フィルターを追加する画面が表示されます。
「+」を押してノイズ抑制を選択します。方式はRNNoise (より高品質)を選んでください。
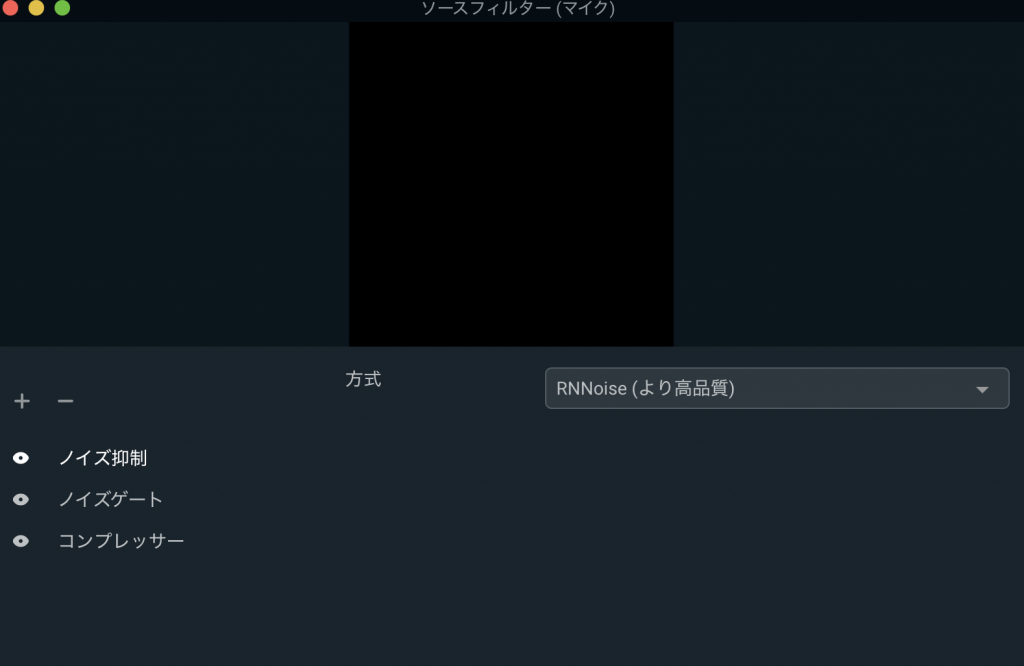
続いてノイズゲートを設定します。
ノイズ抑制だけでカチカチ音を消せる場合は設定しなくてOKです。
確認する時はコントローラーをカチカチさせてみて、マイクのゲージが動かなければOKです。
僕が設定しているのはもともとノイズ抑制を知らないころにノイズゲートで消していた名残です。
一応設定は載せておきますね。
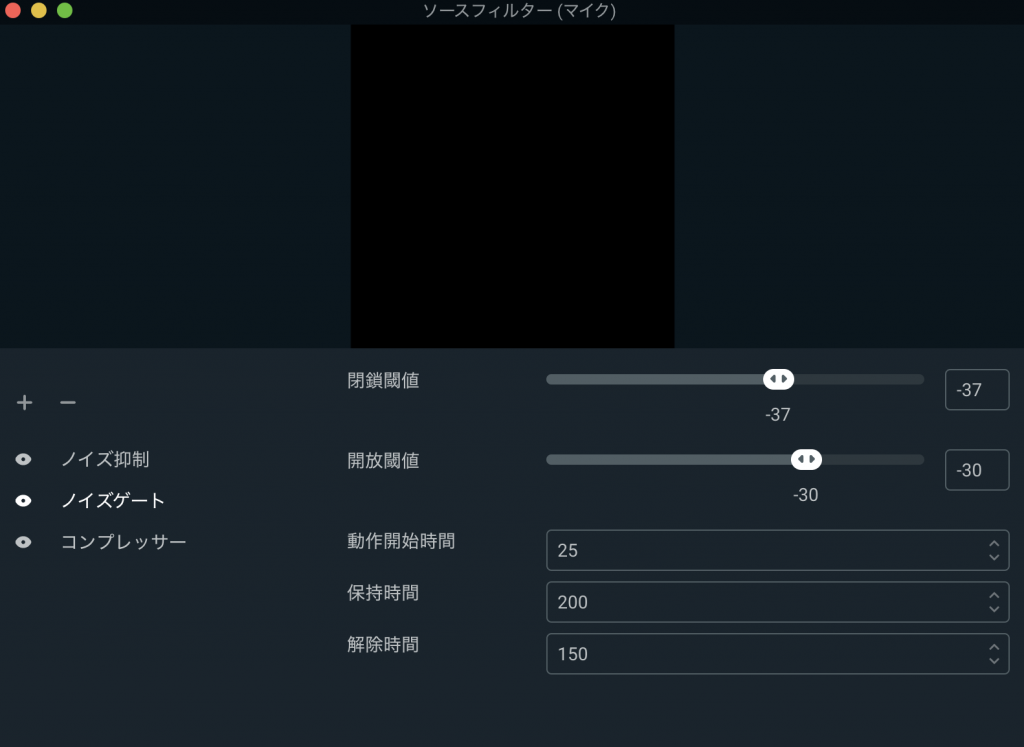
大声対策
ゲームしてたら白熱して大きな声が出てしまうことがあります。
そういう時のためにコンプレッサーを設定しましょう。
細かい話は他のサイトでも書かれているので省略して、、僕は以下の設定でやっています。
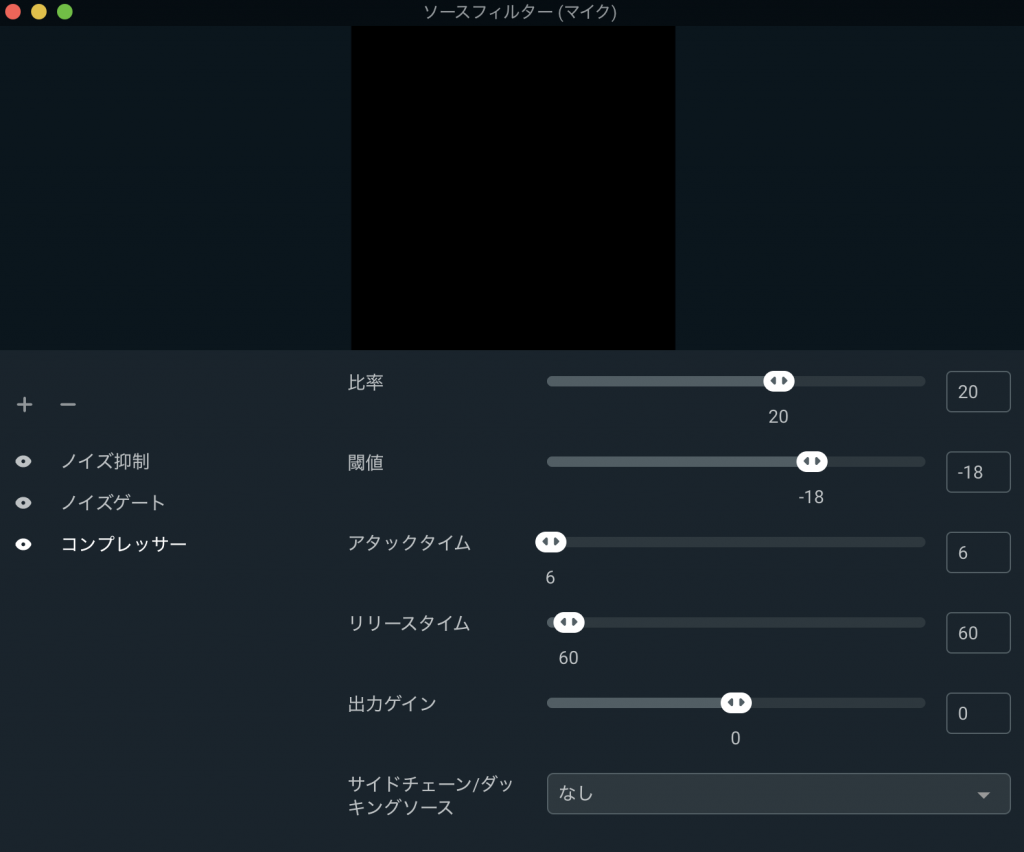
配信で必要になったもの
配信の準備をする際に追加で必要になったものが色々あったので紹介します。以下、いずれも僕が実際に使っているものです。
USB Type AをUSB Type Cに変換するもの(必須)
これは使うMacによっては必須です。なぜならHD60 S+自体がUSB接続です。これはUSB Type AというものなのでMacBookProのUSB Type C(細いやつ)には直接接続できません。
また、MacのマイクではなくUSB接続の物を購入した場合もほとんどの物が通常のUSB(USB Type A)だと思うのでUSB Type Cに変換するものが必要となります。
USB Type Cで有線LAN接続するためのアダプタ+LANケーブル
動画サイトへの配信はMacBook Proから行うため、より良い回線で放送となれば有線LANで接続する方が良いです。
僕はUSB Type Aと有線LANを一緒に入力できて、USB Type Aで出力する物を購入しました。そしてそれにUSB Type Cに変換する物につけて、Macに接続しています。
この類の商品はMacに対応しているか確認してください。
OBSの設定は以上です。まずは録画してみてちゃんと映像と音が取れているか確認するのが良いと思います!
それでは楽しんでください!

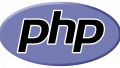
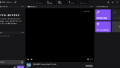
コメント