OBSでTwitchの配信設定をしよう!
MacBookProに合わせてエンコーダを選ぶよ。
この記事で使用している機材はMac Book Pro 2018 13inchです。
Twitchでやること
OBSにTwitchで発行されたプラマリキーを取得して、OBSに設定する必要があります。これを設定するとOBSとTwitchがつながるイメージです!
プライマリキーをコピーしよう
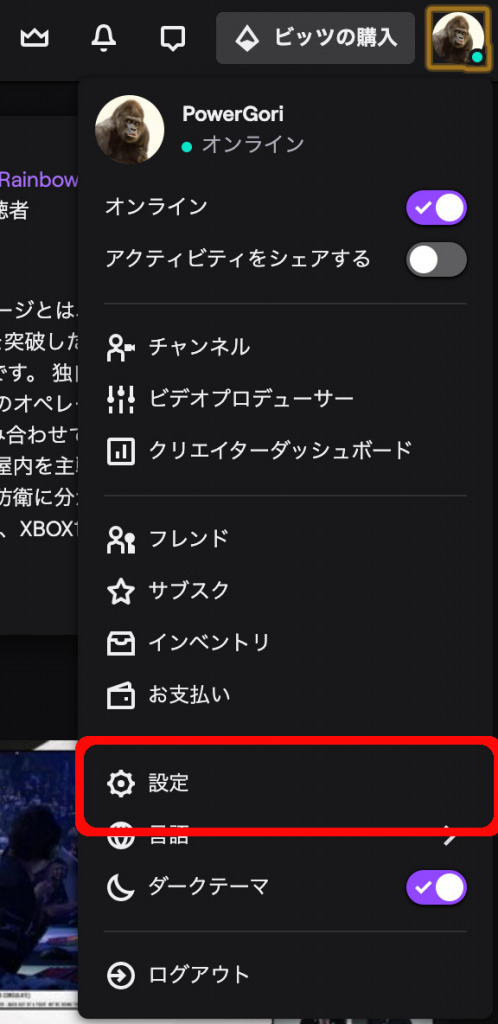
Twitchにログインした状態で右上の自分のアイコンをクリックします。メニューが出てくるので「設定」画面を開きます。
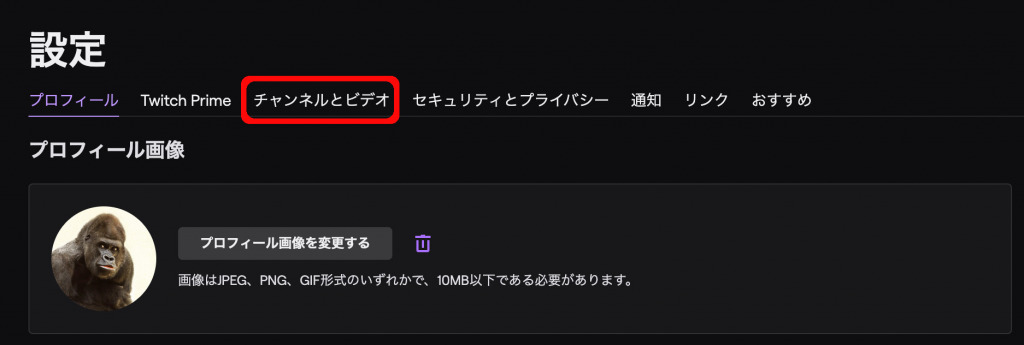
設定画面を開いたらチャンネルとビデオをクリックします。
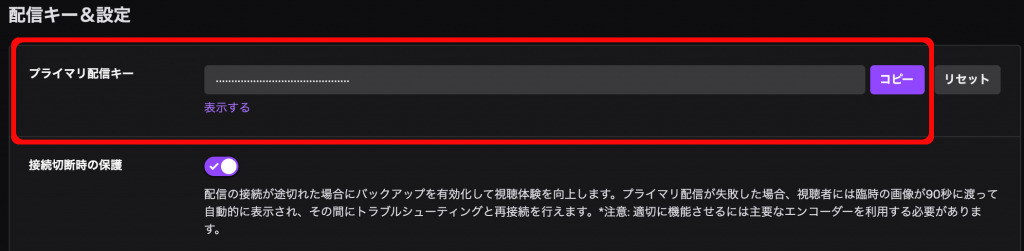
プライマリ配信キーがあるので右側にあるコピーボタンをクリックしましょう。
プライマリ配信キーが他人に漏れると、その人のチャンネルで配信できるようになるので絶対に他人に漏らさないでください。パスワードと同じです。
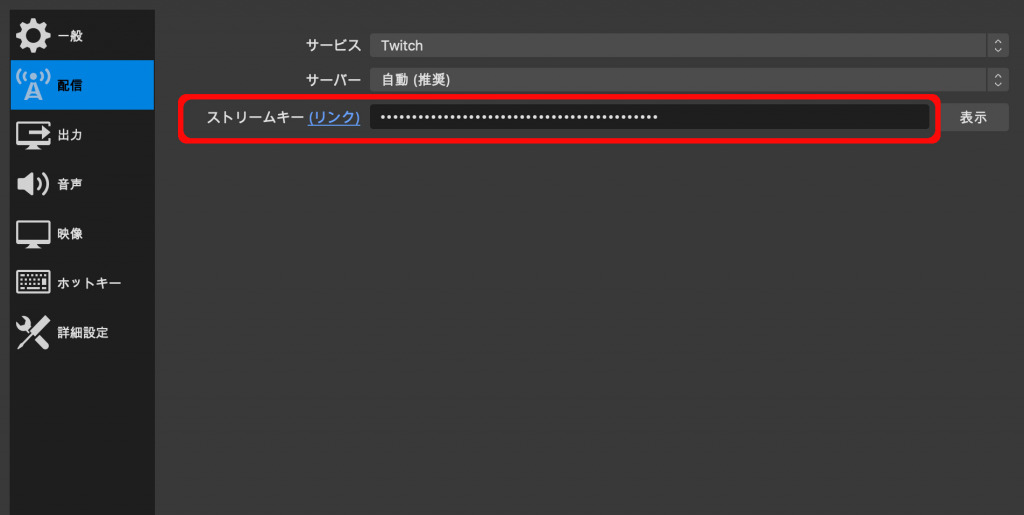
コピーしたプライマリ配信キーをOBSの配信メニューでストリームキーに貼り付ければ完了です!
OBSで配信設定をする
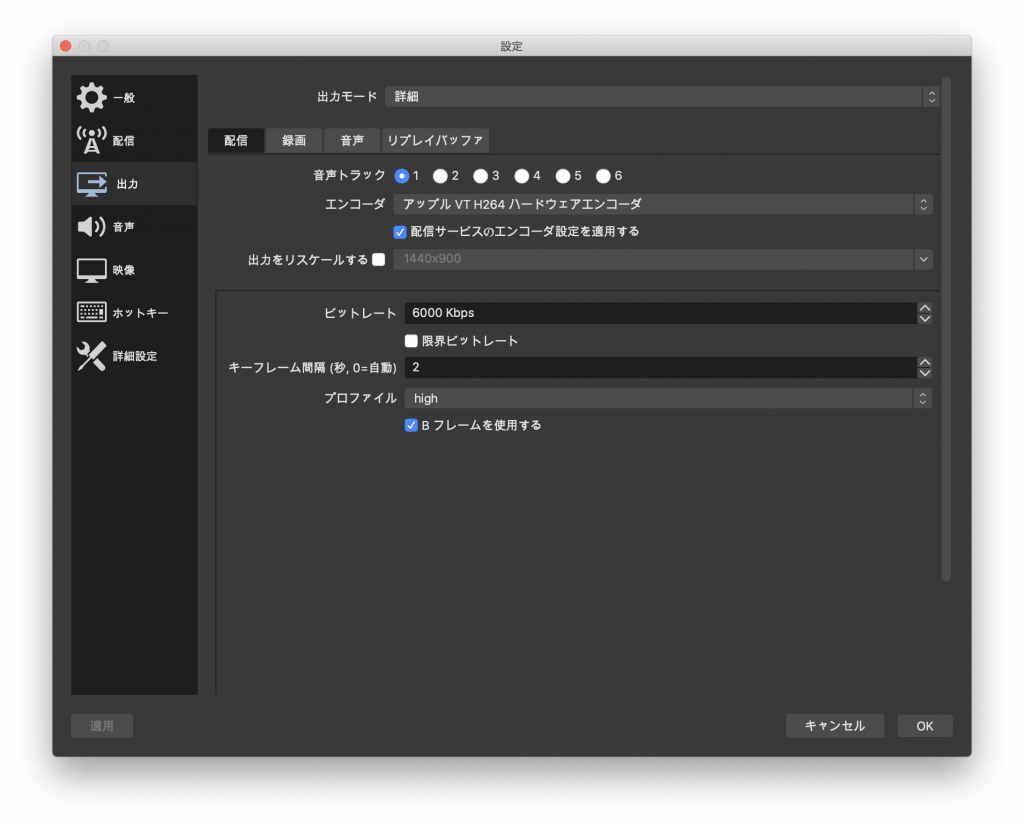
OBSの方はTwitchのプライマリキーを設定すれば配信可能となりますが、映像はキレイな方がいいと思うので設定を以下のように変更します。
エンコーダ:アップルVT H264 ハードウェアエンコード
ビットレート:6000 Kbps
エンコーダは初期設定ではx264だと思いますが、配信テストをしたところアップルVT H264 ハードウェアエンコードの方がなんとなくいいかなと思いました。僕がそう感じたというレベルなので大きな違いはないようにも思えます。
ビットレートは高い方が間違いなく画質がいいです。ただ、これは回線速度も影響するので人それぞれ設定できる値が変わります。また極太回線だとしてもYoutubeやTwitch側がどこまで対応してくるかも関係します。多くのサイトで書かれているのはTwitchでは6000 KbpsがMAXのようです。
配信テストをしてみよう
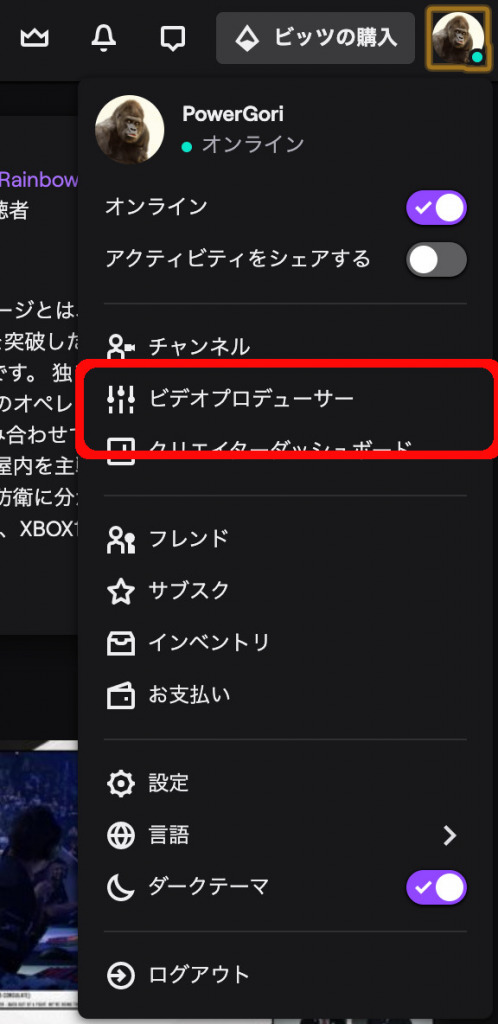
Twitchにログインして右上のアイコンからビデオプロデューサーをクリックします。
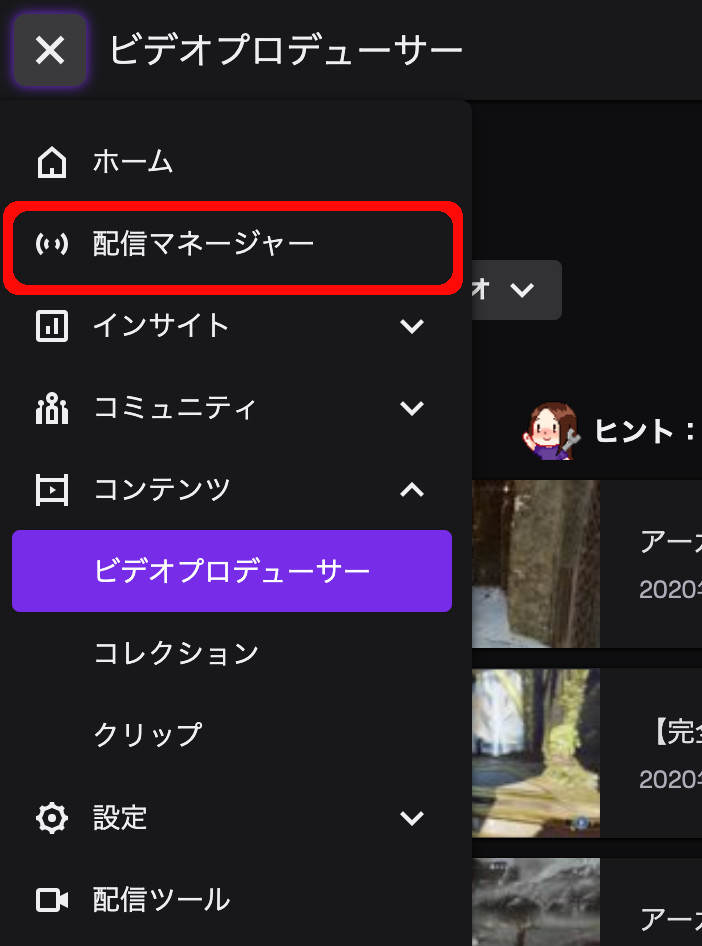
配信マネージャーをクリックします。
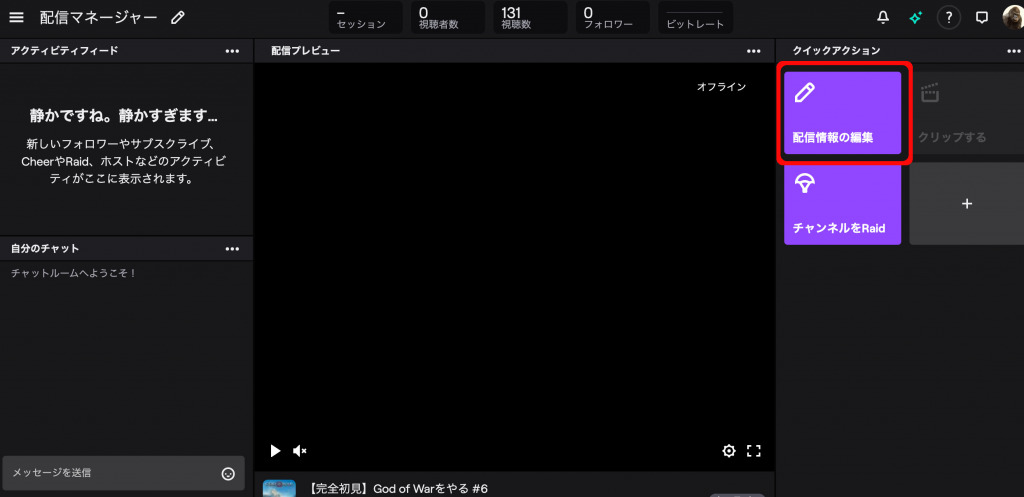
この画面を開いておいてOBSから配信開始ボタンを押すと画面に映るようになります。赤枠部分の配信情報の編集をクリックすると配信タイトルを変更できます。
それでは配信を楽しんでください!
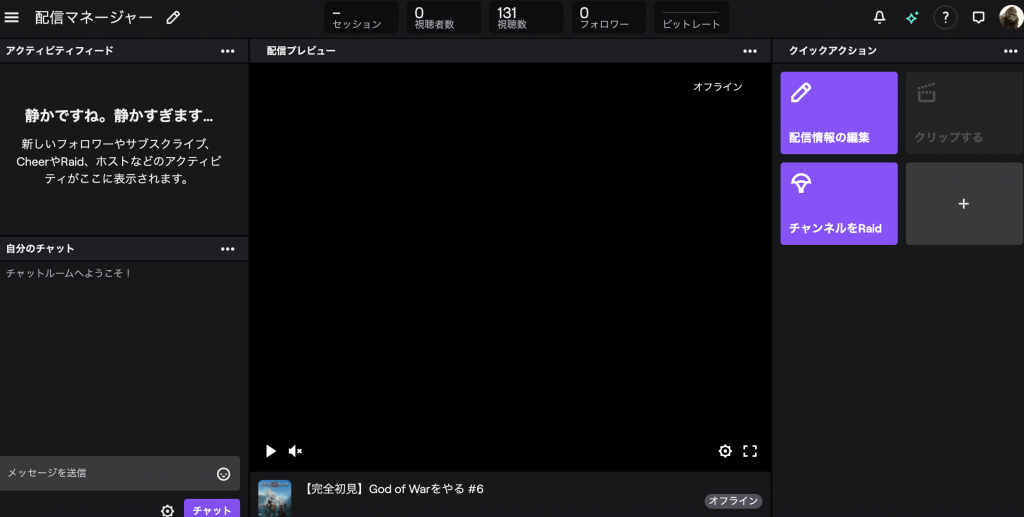

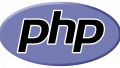
コメント